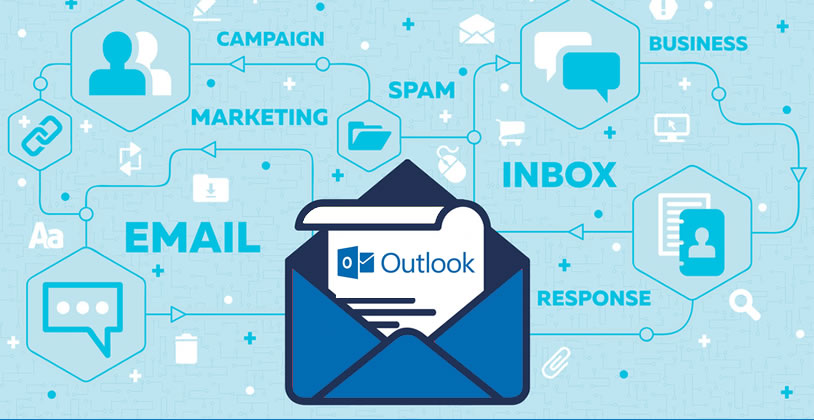1. Para empezar, abre el programa de Outlook 2016 haciendo clic en su icono oficial:

2. Ahora deberemos agregar una nueva cuenta de correo al programa. Para ello, haz clic en Archivo.
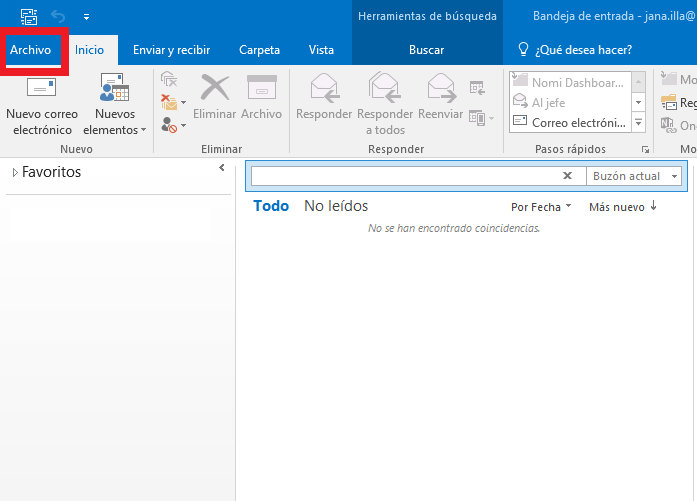
3. Haz clic en Información > Agregar cuenta.
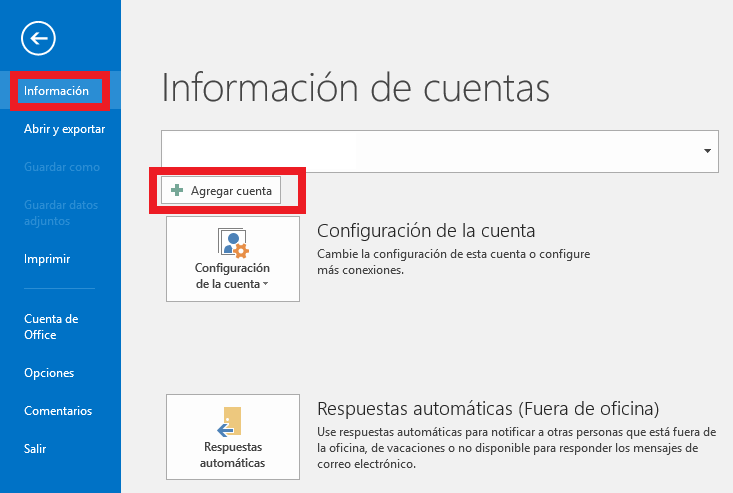
4. En la nueva ventana que se abre, escoge la opción de Configuración manual o tipos de servidores adicionales y haz clic en Siguiente.
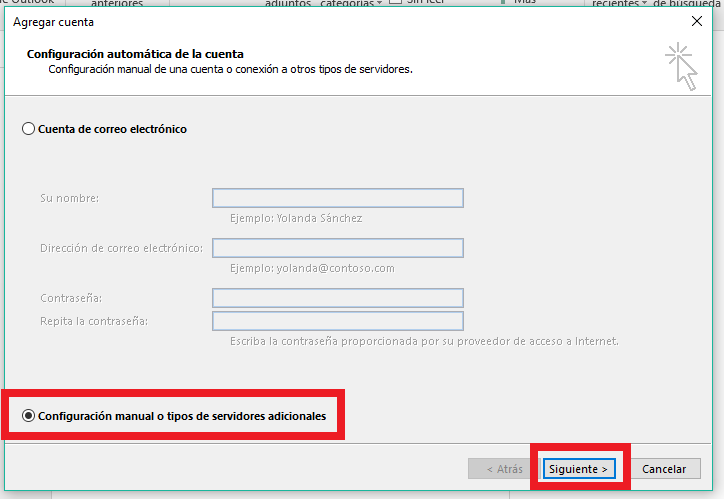
5. En la siguiente ventana escoge la opción POP o IMAP y haz clic en Siguiente.
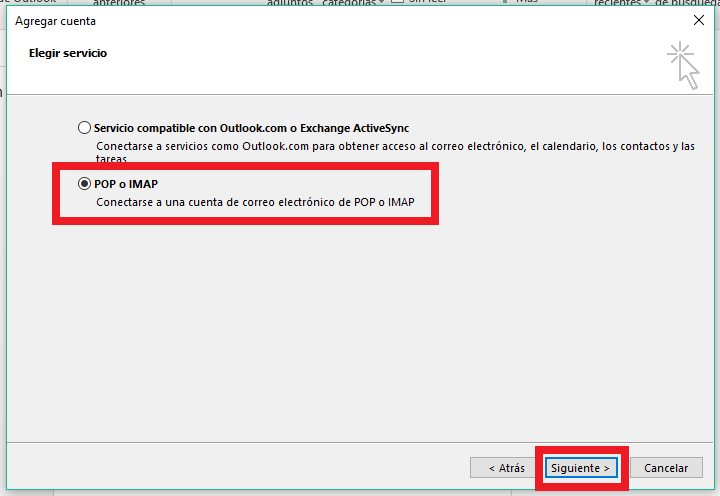
6. Ahora se abre una nueva ventana con los parámetros de configuración de la cuenta POP o IMAP: Información sobre el usuario:
- Su nombre: El nombre del remitente de los emails
- Dirección de correo electrónico: El email que vamos a configurar
Información del servidor:
- Servidor de correo entrante (POP3): pop.dominio.ext
- Servidor de correo saliente (SMTP): authsmtp.dominio.ext
Información de Inicio de sesión:
- Nombre de usuario: Escribe el email que estás configurando
- Contraseña: El password del email
Haz clic en Más configuraciones…
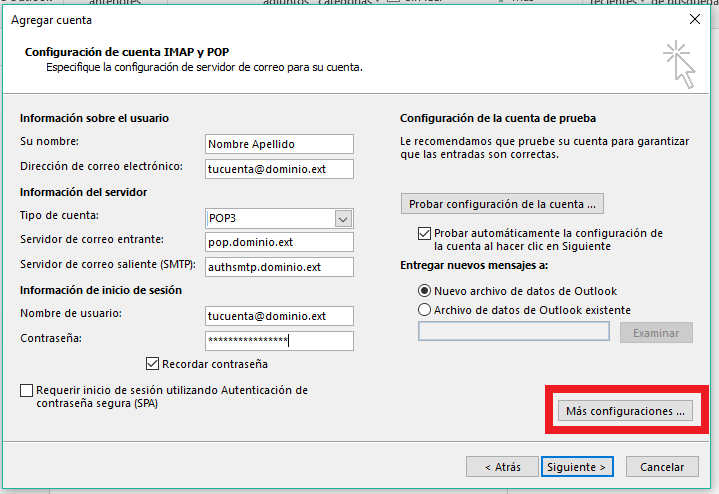
7. Una vez nos dentro de la pestaña de Servidor de salida, marca las dos primeras opciones:
Mi servidor de salida (SMTP) requiere autenticación y Utilizar la misma configuración que mi servidor de correo de entrada.
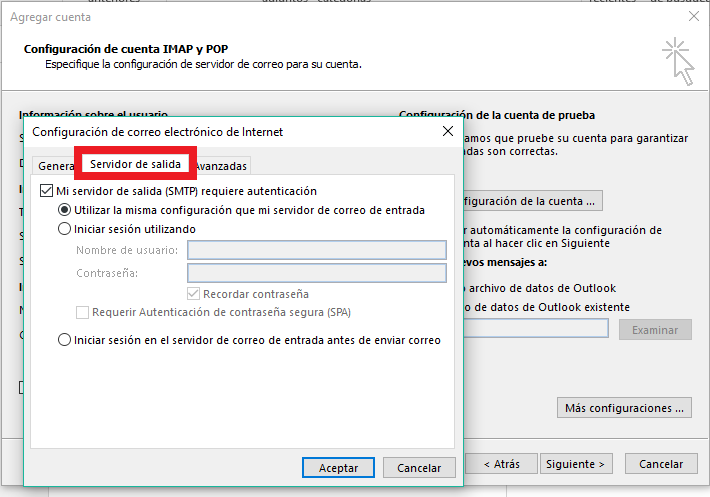
8. Haz clic en la pestaña de Avanzadas. Una vez dentro de la pestaña deberás configurar los siguientes parámetros con la siguiente información:
- Servidor de entrada: Si es POP el 110, si es IMAP el 143.
- Deja desmarcada la opción Este servidor precisa una conexión cifrada (SSL).
- Servidor de salida (SMTP): El 25 o el 587.
- Usar el siguiente tipo de conexión cifrada: Ninguno.
Acto seguido, haz clic en Aceptar.
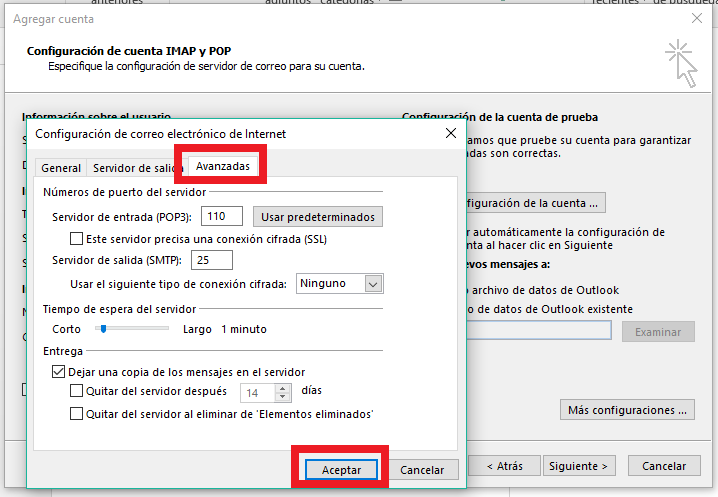
9. Volverás a la ventana anterior. Haz clic en Siguiente.
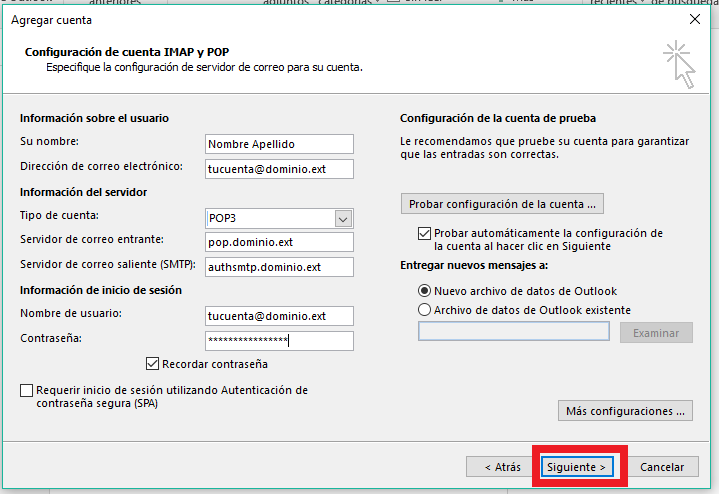
10. Aparecerá una ventana que realizará comprobaciones en la cuenta. Una vez las haya finalizado, haz clic en Cerrar.
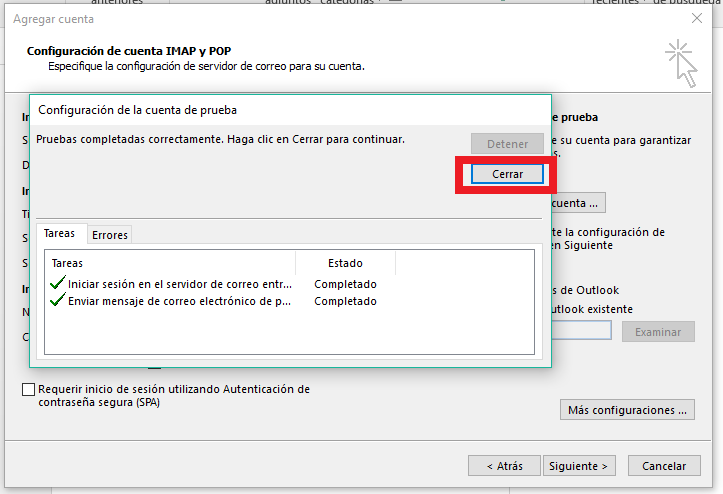
11. ¡Enhorabuena! ¡Tu cuenta de Outlook 2016 se ha configurado correctamente!
Haz clic en Finalizar y empieza a disfrutar de tu correo. 🙂